
Logicool G502を使ったMacのMission Control設定方法
「Logicool G502マウス」を使用して、
Macの「Mission Control」をサイドボタンに割り当てたいけれど、設定方法がわからない…
そんなお悩みをお持ちの方に向けて、具体的な設定方法をご紹介します。
システム環境設定でのMission Control割り当てに失敗
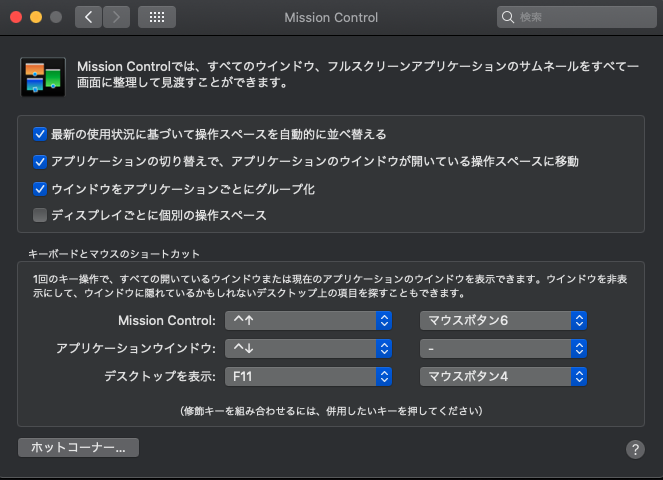
まず、Macの「システム環境設定」で「Mission Control」を設定しようと試みましたが、
「Logicool G502マウス」のサイドボタンには直接割り当てることができませんでした。
この方法ではうまくいかない理由は、G502のカスタマイズ機能がMac側で完全に認識されないためです。
Karabinerを使用した設定の試行錯誤
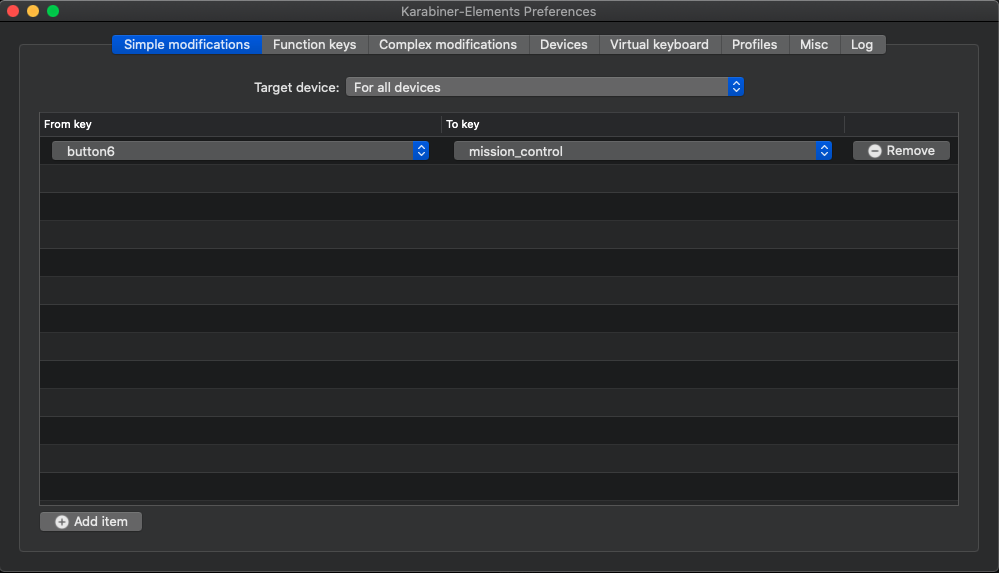
「Karabiner」というツールを使用して、
「Logicool G502」に「Mission Control」を割り当てる方法も試しました。
しかし、複雑な設定が必要であり、Mac初心者にとっては少々ハードルが高いと感じました。
G HUBでLogicool G502を活用する設定方法
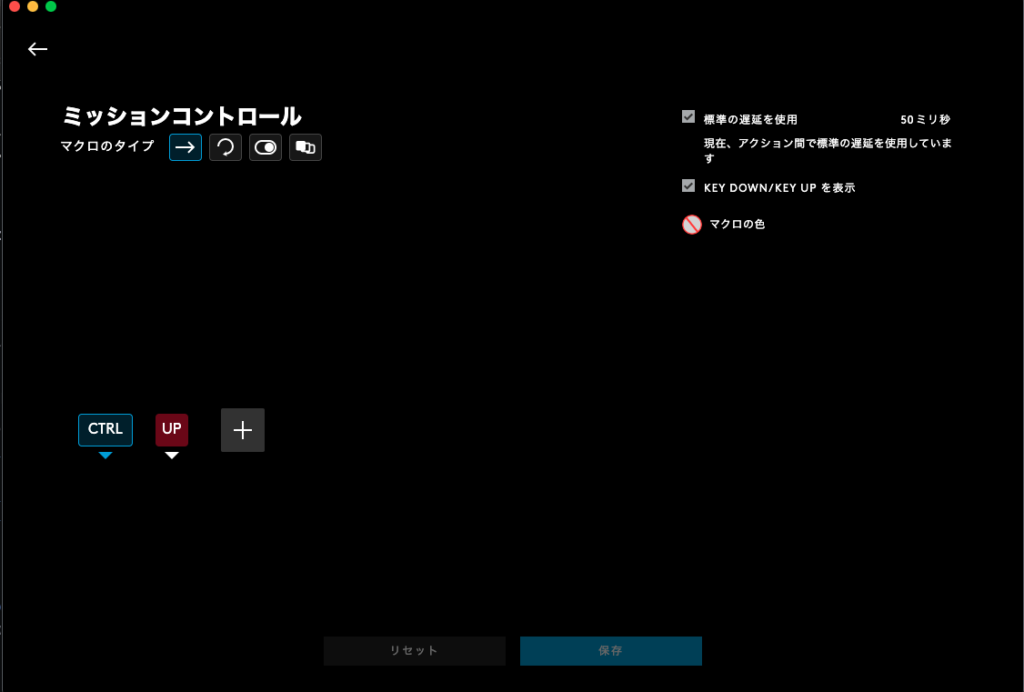
最終的に、「Logicool G HUB」ソフトウェアを使用することで、
「Logicool G502」のサイドボタンに「Mission Control」を割り当てることに成功しました。
G HUBは、Logicool製品のカスタマイズ用ソフトウェアであり、Macでも簡単に設定可能です。
- G HUBを開き、G502マウスを選択します。
- 「マクロ」セクションに移動し、サイドボタンに「Mission Control」を設定します。
- 必要に応じて、他のボタンにも別のショートカットキーを割り当てることで、作業効率を向上させることができます。
補足:MacとLogicool G502の組み合わせで快適作業を
Macで「Logicool G502」を使いこなすと、
特にクリエイティブな作業やマルチタスク作業で効率が上がります。
「Mission Control」をカスタマイズすることで、
複数のデスクトップやアプリの切り替えがスムーズになります。
おすすめ関連記事
• GitHub CopilotとChatGPTの比較|コード補完の未来は?
• 3060Tiと3070どっちがいい?ゲーム性能評価で明らかに
補足:
• 「サイトマップはこちら」











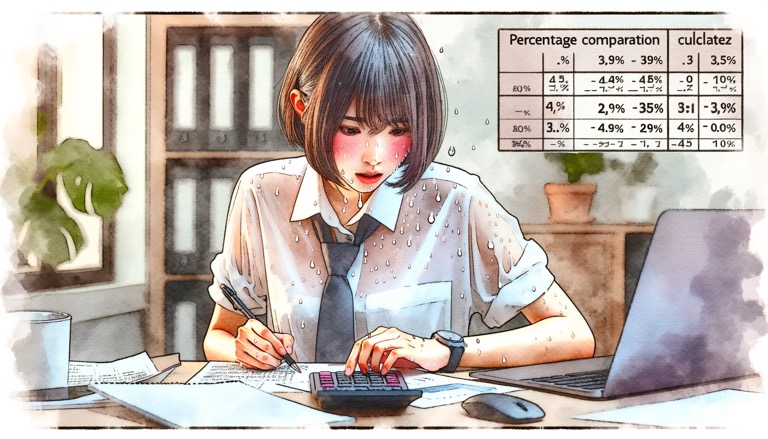

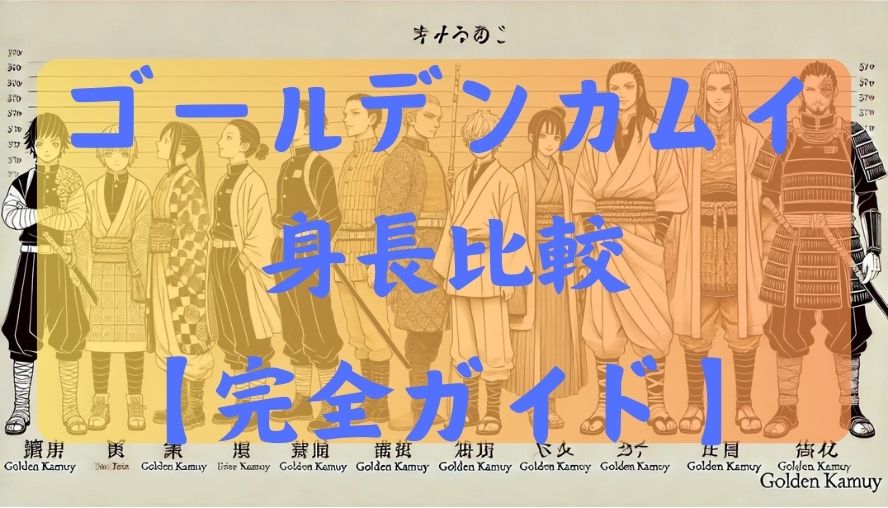
コメント